Ved samtidig bruk av Zoom og Panopto p? Windows m? man ta hensyn til at Windows ikke kan behandle video fra et kamera (f.eks. video av foreleser) med Zoom og Panopto samtidig. Video fra skjerm og lyd kan behandles av begge programmene samtidig uten problemer.
Mer generell brukerdokumentasjon er tilgjengelig p? nettsidene for Panopto-tjenesten, med en egen side for undervisere p? medisin.
Oslo (Ullev?l / Rikshospitalet)
- Start opp anlegget ved ? trykke p? touchskjermen p? kateter.
- Logg inn p? UiO-pc. H?yre skjerm viser ditt skrivebord/desktop.
- Logg inn i TP og finn forelesningen i fagpersontimeplanen. Der er det en liten videoknapp (filmsymbol) rett etter emnekoden som g?r til Panopto-mappen for emnet. Trykk p? denne.
- Trykk p? Create knappen oppe til venstre i Panopto-mappen. Velg Panopto for Windows.
- Programmet starter etter noen sekunder (noen ganger m? man trykke en ekstra knapp for ? ?pne det f?rste gangen).
Folder feltet skal n? vise at opptaket vil skje til Panopto-mappen for emnet.
Gi opptaket et beskrivende navn som ikke er for langt i Name feltet. - Sett Video til None under Primary Sources i venstre del av skjermbildet.
Kameraet vil da v?re ledig slik at det kan brukes av Zoom n?r Zoom startes etterp?.
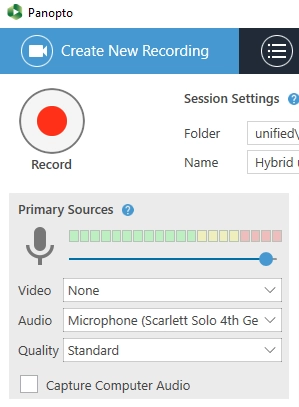
- Velg lydkilde p? linjen under i Audio slik at lyden kommer fra mikrofonen som brukes i auditoriet. Test lydniv? i Panopto for Windows (gr?nt utslag).
- Velg skjerm for opptak i Panopto i h?yre del av Panopto for Windows skjermbildet. Det anbefales ? krysse av for Enable screen capture for ? se hva som tas opp. Skjermen som skal tas opp er den som er tom, som vil v?re den til venstre.
- ?pne PowerPoint-filen. Skjermbildet viser PowerPoint-presentasjonen startet p? venstre skjerm.
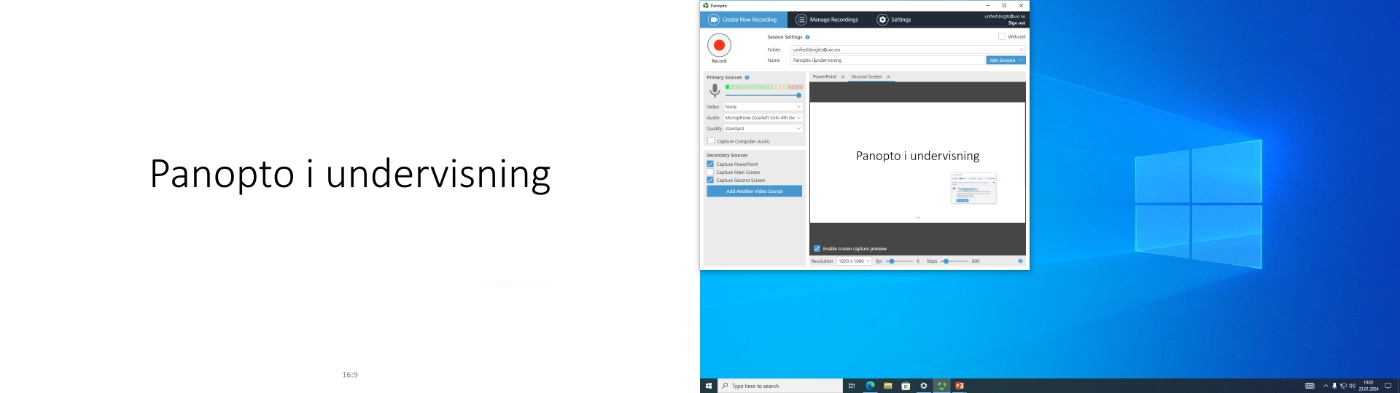
- ?pne Zoom og start Zoom-m?tet. Det er venstre skjerm som skal deles og som vises p? projektoren.

- Start opptak fra Panopto for Windows ved ? trykke p? Record knappen.
- Stopp opptaket n?r undervisningsaktiviteten er ferdig.
Opptaket lastes opp fortl?pende mens det p?g?r, s? det vil normalt ikke v?re lenge ? vente etterp? f?r opplastingen er ferdig.
Skal du veksle mellom PowerPoint og f.eks andre programmer eller nettsider? Minimer eller legg ned PowerPoint og dra det du ?nsker ? vise til den venstre skjermen.
Auditoriet p? Akershus universitetssykehus
- Start opp anlegget ved ? trykke p? touchskjermen p? kateter og velg START. Velg s? PC LAPTOP. Anlegget bruker ett minutt p? ? starte opp.
- Velg PC UIO b?de under ?Kilde? og ?Kamera og mik til:?
- Logg inn p? UiO PC.
- Logg inn i TP og finn forelesningen i fagpersontimeplanen. Der er det en liten videoknapp (filmsymbol) rett etter emnekoden som g?r til Panopto-mappen for emnet. Trykk p? denne.
- Trykk p? Create knappen oppe til venstre i Panopto-mappen. Velg Panopto for Windows.
- Programmet starter etter noen sekunder (noen ganger m? man trykke en ekstra knapp for ? ?pne det f?rste gangen).
Folder feltet skal n? vise at opptaket vil skje til Panopto-mappen for emnet.
Gi opptaket et beskrivende navn som ikke er for langt i Name feltet. - Sett Video til None under Primary Sources i venstre del av skjermbildet.
Kameraet vil da v?re ledig slik at det kan brukes av Zoom n?r Zoom startes etterp?.
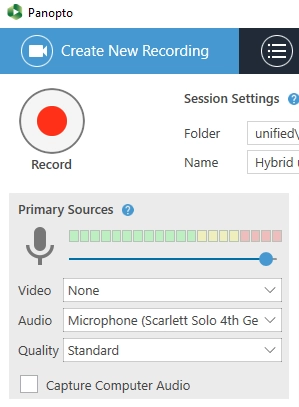
- Velg lydkilde p? linjen under i Audio slik at lyden kommer fra mikrofonen som brukes i auditoriet (Scarlett 2i2 USB). Ta p? deg hodeb?ylemikrofonen og ta en lydsjekk i Panopto for Windows (gr?nt utslag).
- Velg skjerm for opptak i Panopto i h?yre del av Panopto for Windows skjermbildet. Det anbefales ? krysse av for Enable screen capture for ? se hva som tas opp. Skjermen som skal tas opp er den som er tom, som vil v?re den til h?yre.
- ?pne PowerPoint-filen (og s?rg for at den er p? venstre skjerm og minimer den).
- ?pne Zoom og start Zoom-m?tet. Det er h?yre skjerm som skal deles og som vises p? projektoren.
- Sjekk at f?lgende mikrofon og h?yttaler er valgt:
Microphone = Scarlett 2i2 USB
Speaker = ATL 1080P 2CH (Intel ? Display Audio)
Ta en lydsjekk i Zoom (fortsatt med hodeb?ylemikrofonen):
Klikk p? pil opp, til h?yre for Mute knappen.
Velg s? ?Test Speaker & Microphone?. - Start opptak fra Panopto for Windows ved ? trykke p? Record knappen.
- Stopp opptaket n?r undervisningsaktiviteten er ferdig.
Opptaket lastes opp fortl?pende mens det p?g?r, s? det vil normalt ikke v?re lenge ? vente etterp? f?r opplastingen er ferdig.
Skal du veksle mellom PowerPoint og f.eks andre programmer eller nettsider? Minimer eller legg ned PowerPoint og dra det du ?nsker ? vise til den h?yre skjermen.
Kontaktinformasjon teknisk brukerst?tte
Rikshospitalet
Birgit Skjelvik, 22 85 99 00, drift@klinmed.uio.no
Ullev?l sykehus
Eric Erlingsson, 22 85 99 50, drift@klinmed.uio.no
Akershus universitetssykehus
André ?ien, 67 96 88 44, drift@klinmed.uio.no
Helsam - Auditoriet Fredrik Holst hus
Morten Ariansen, 90 16 22 30, it-hjelp@helsam.uio.no
Helsam - 亚博娱乐官网_亚博pt手机客户端登录sveien
Mads Lomholt, 22 84 00 90, it-hjelp@helsam.uio.no
IMB - Domus Medica
Trond Farestveit Erstad, 22 85 12 20, it-hjelp@basalmed.uio.no