Denne veiledningen gjelder bruk av Panopto uten Canvas med inngang fra TP. Dette gjelder emner som er satt opp p? forh?nd for bruk uten Canvas (blant annet deler av medisin). Studenter hentes fra FS og f?r lesetilgang i Panopto. L?rere hentes fra FS og TP (fra aktiviteter) og f?r skrivetilgang i Panopto.
Ta opp forelesning i auditorium
Panopto erstatter Forelesningsopptak-2 som l?sning for opptak av forelesninger. Undervisningsmaskiner i auditorier skal ha Panopto-klienten installert.
- Logg inn i TP
- Finn forelesningen (undervisningsaktiviteten) enten i fagpersontimeplanen eller i emnetimeplanen.
- I fagpersontimeplanen er det en liten videoknapp (filmsymbol) i raden for forelesningen rett etter emnekoden som g?r til Panopto-mappen for emnet (bare for emner som har Panopto-mappe)
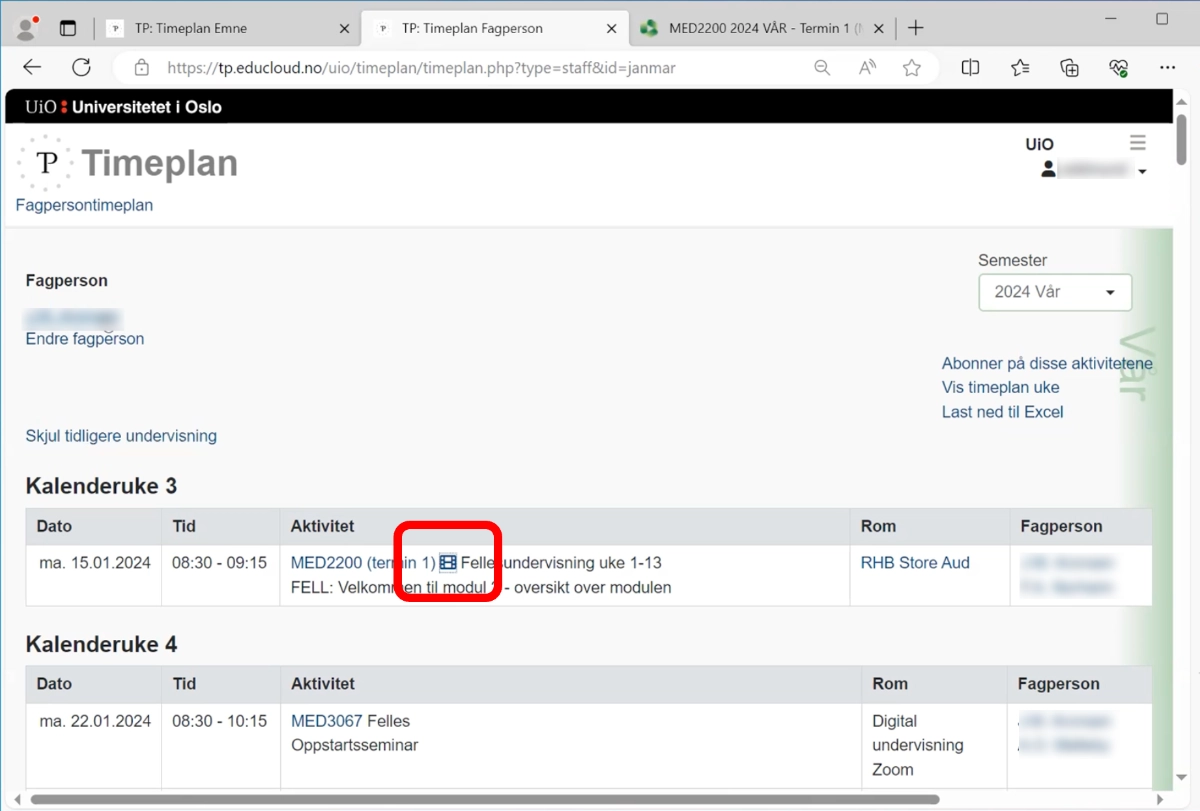
Hvis du isteden velger emnetimeplanen, er det en lenke til Panopto-mappen for emnet ?verst (bare for emner som har Panopto-mappe)
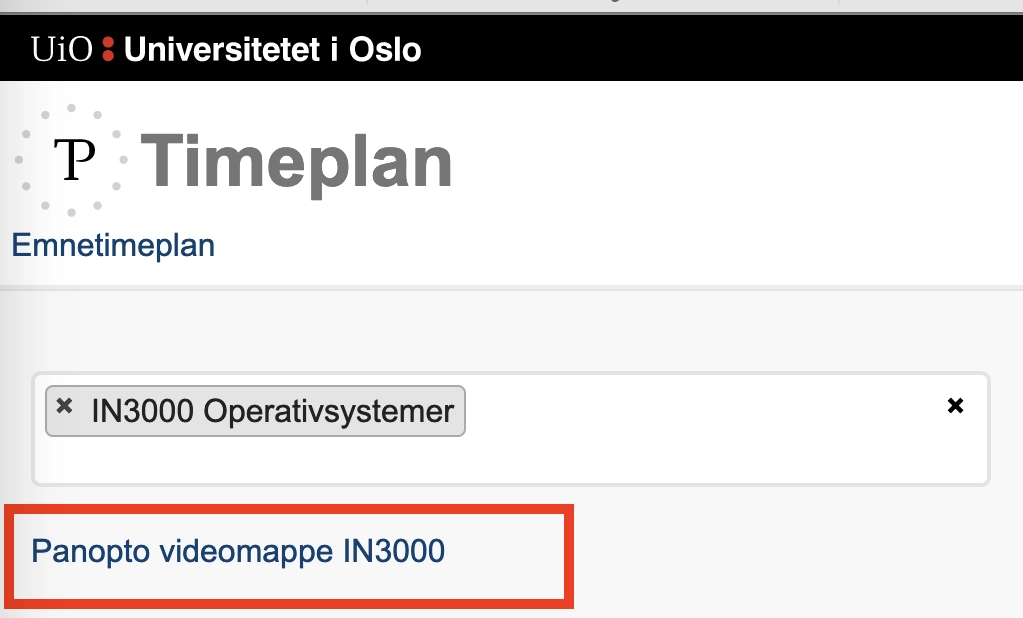
- F?lg lenken til Panopto-mappen for emnet. Logg inn i Panopto om n?dvendig.
Panopto opptak b?r normalt skje direkte til Panopto-mappen for emnet.
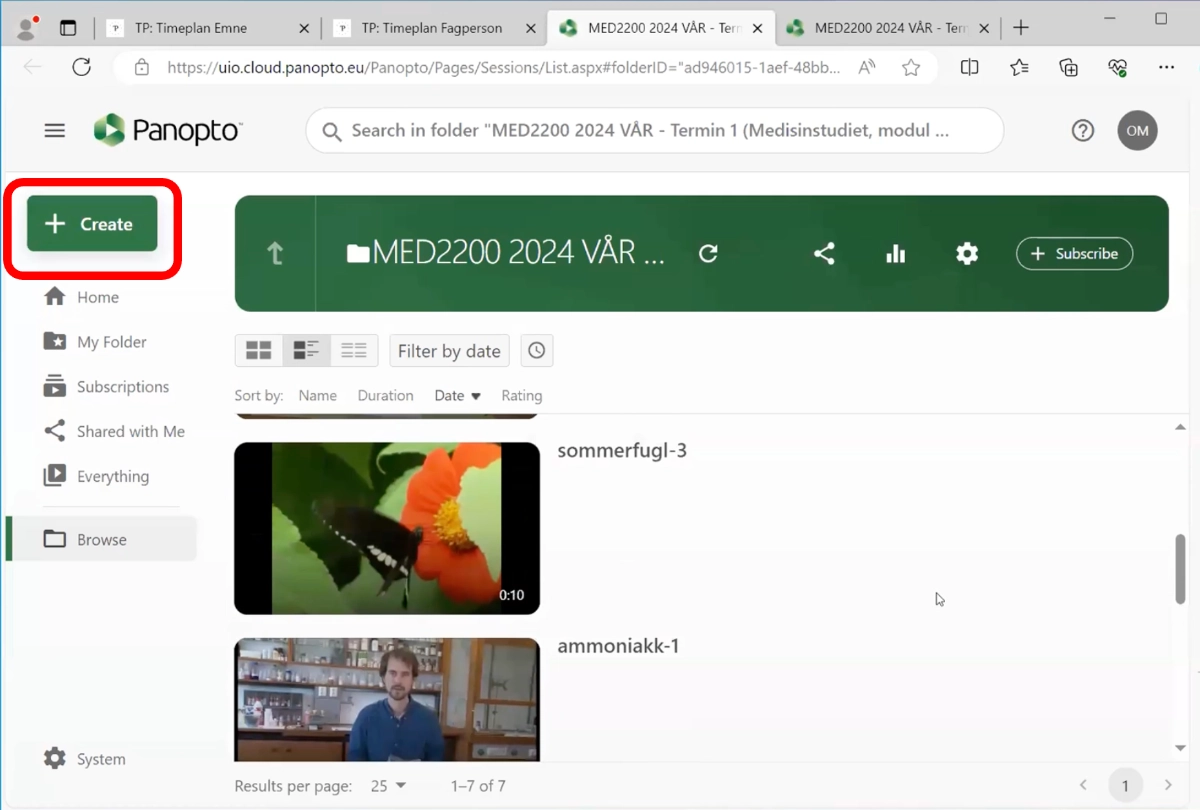
- Trykk p? Create knappen oppe til venstre i Panopto-mappen. Velg Panopto for Windows.
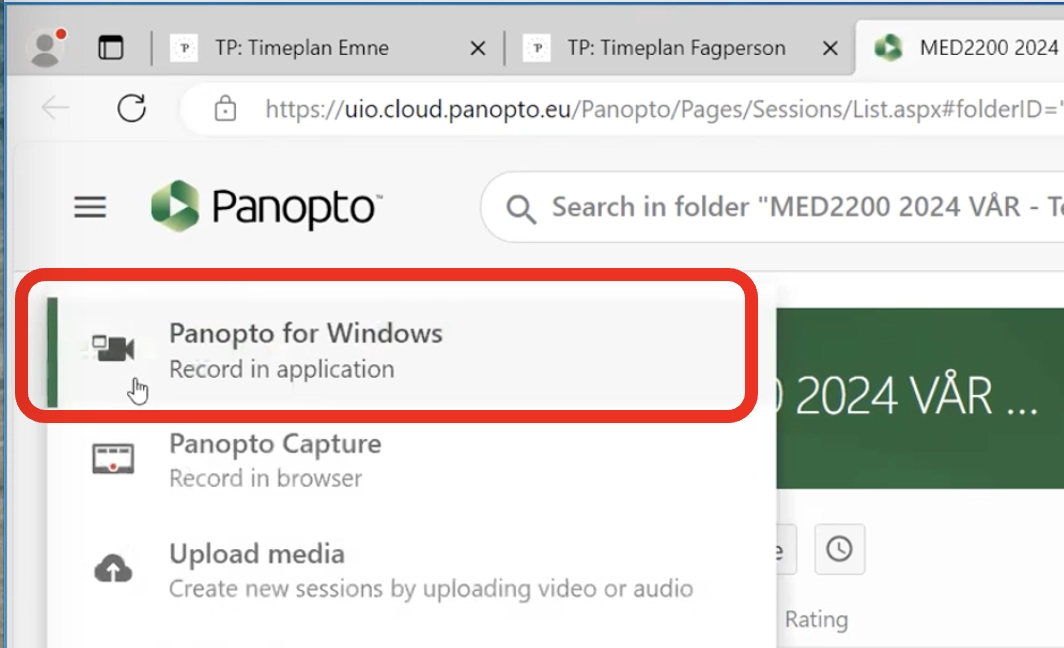
- Programmet starter etter noen sekunder hvis det er installert (noen ganger m? man trykke en ekstra knapp for ? ?pne det f?rste gangen).
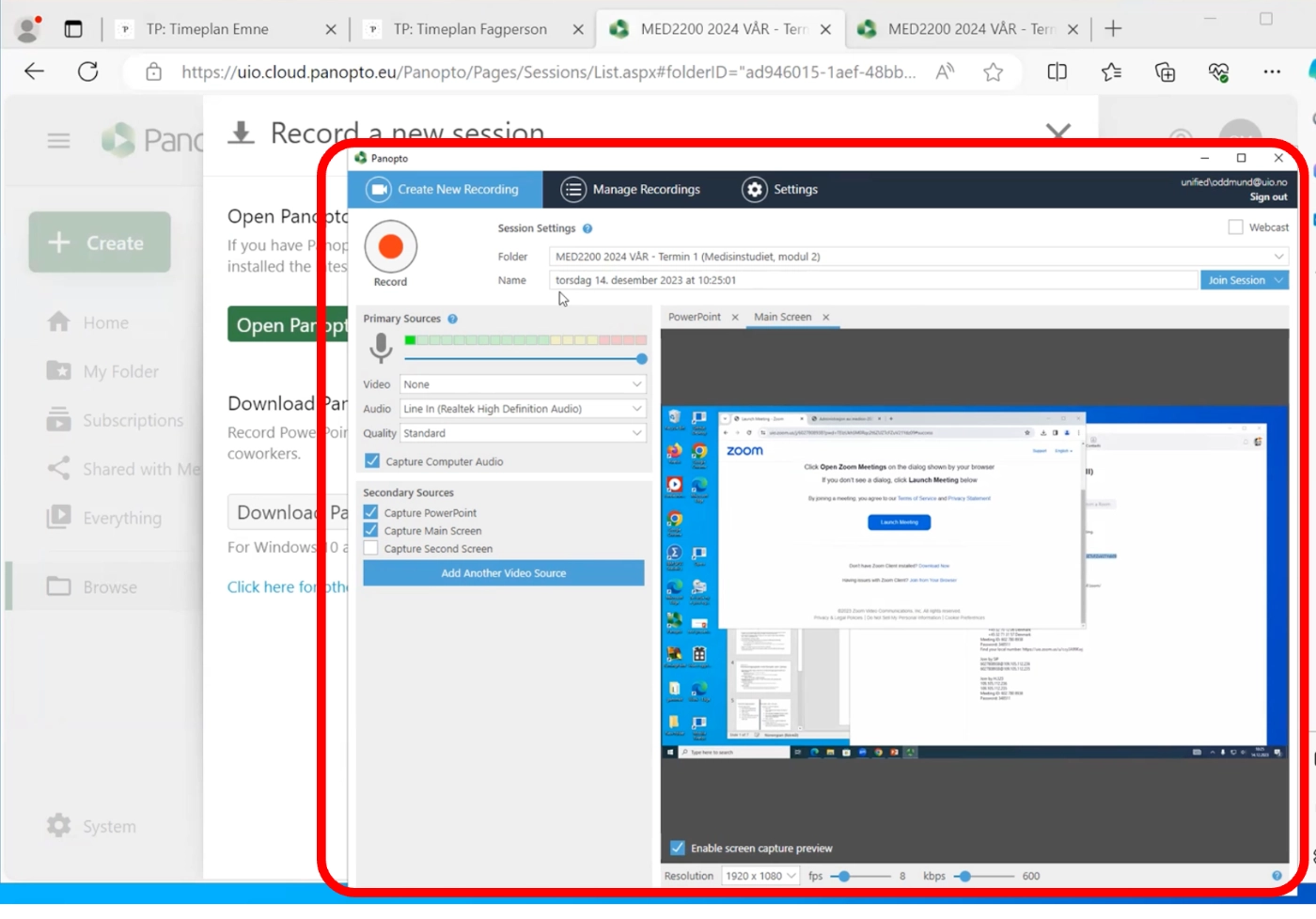
Folder feltet skal n? vise at opptaket vil skje til Panopto-mappen for emnet. - Gi opptaket et beskrivende navn som ikke er for langt i Name feltet.
Hvis man ikke skriver inn noe selv, brukes dato og klokkeslett. - Velg hva som skal tas opp i venstre del av vinduet.
Hvis det er flere skjermer, anbefales det ? krysse av for Enable screen capture preview (nederst i forh?ndsvisningen) og ? krysse av for Capture second screen - Se informasjon i auditoriet om riktig valg av Video og Audio kilde
- Start opptaket ved ? trykke p? den r?de Record knappen
- Stopp opptaket n?r undervisningsaktiviteten er ferdig.
Opptaket lastes opp fortl?pende mens det p?g?r, s? det vil normalt ikke v?re lenge ? vente etterp? f?r opplastingen er ferdig. Kvalitetskontroll og ? legge opptaket inn i timeplanen kan gj?res senere.
Opptaket viderebehandles p? serveren en liten stund f?r det er klart til bruk. Hvis mappen er satt opp med automatisk teksting med Autotekst, vil dette bestilles av seg selv. Det kan ta noen timer f?r automatisk teksting er ferdig. N?r det er klart f?r videoen en CC-knapp. Teksten blir tilgjengelig for alle som kan se videoen med en gang. Den inneholder et forbehold om at opptaket er automatisk tekstet og at tekstingen kan inneholde feil.
Opptaket blir normalt tilgjengelig for studentene med en gang det er klart, men det er ikke s? lett ? finne enda. For ? gj?re opptaket lettere ? finne for studentene, b?r det legges til i timeplanen (se nedenfor).
Legge til opptak i timeplan fra TP
For ? gj?re et opptak av en forelesning lettere ? finne for studentene, b?r det knyttes til forelesningen (undervisningsaktiviteten) i timeplanen. Riktig tidspunkt for eventuell kvalitetskontroll av opptaket og tekstingen er f?r man legger det inn i timeplanen.
- Logg inn i TP
- Finn forelesningen (undervisningsaktiviteten) enten i fagpersontimeplanen eller i emnetimeplanen.
- Hvis du holder musepekeren over h?yre del av aktiviteten kommer det en Rediger knapp. Trykk p? den.
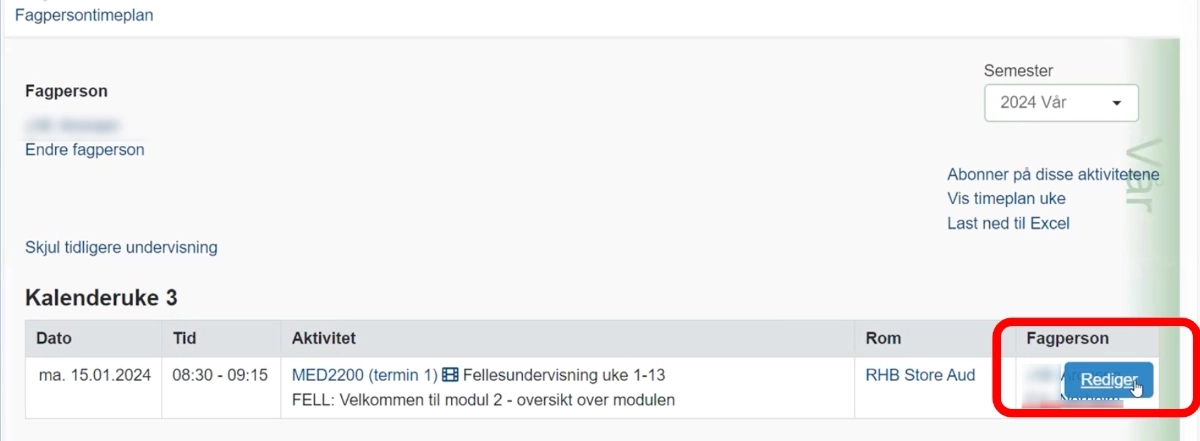
- Nesten nederst p? siden som kommer opp vil det v?re en Knytt til Panopto-opptak knapp (bare for emner som har Panopto-mappe). Trykk p? den.
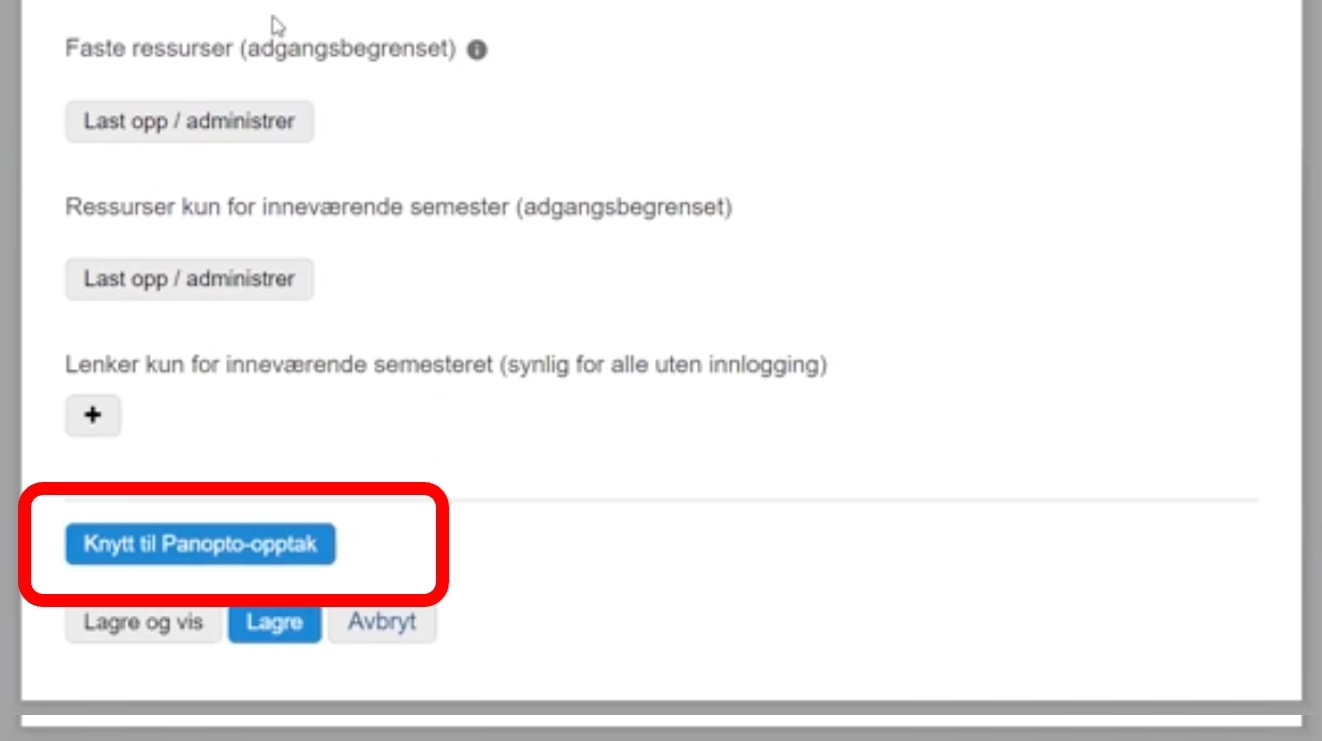
- I neste bilde vises videoene i Panopto-mappen for emnet. Videoer velges ved ? huke av i Koble til kolonnen og s? trykke p? Bruk knappen nederst.
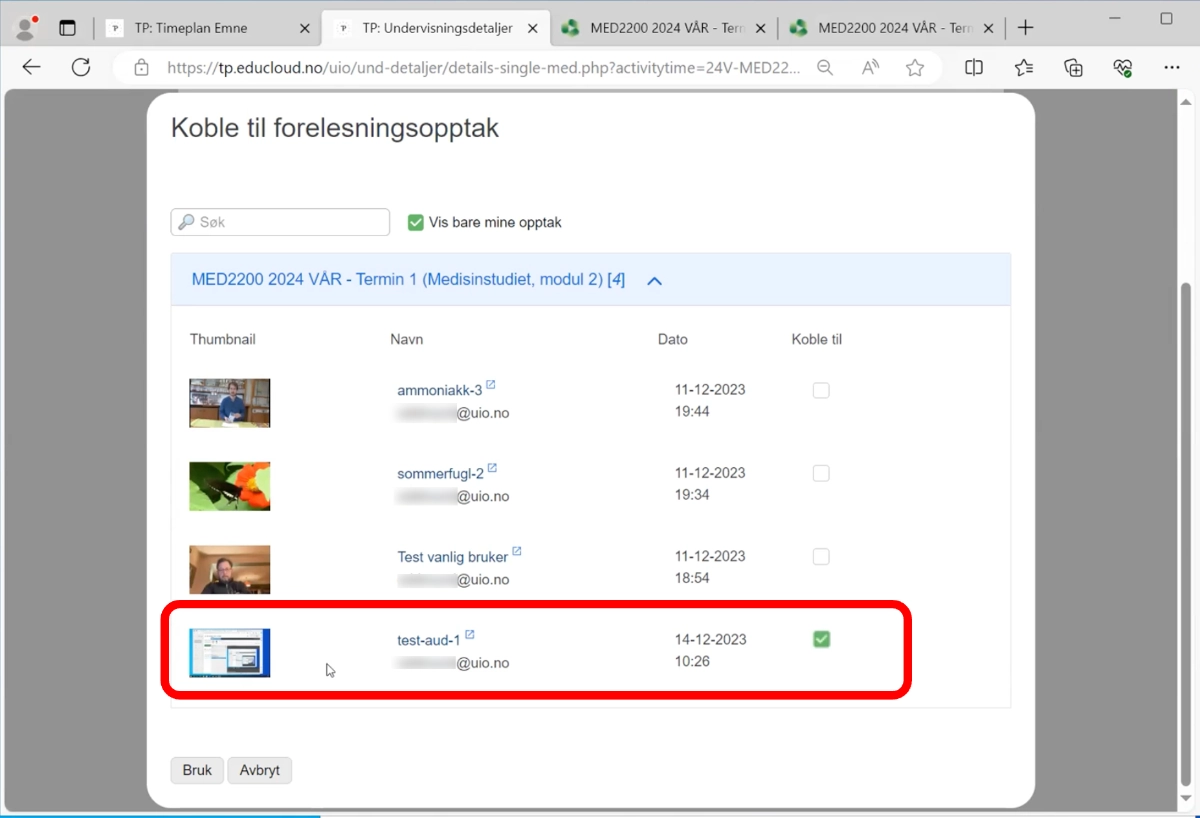
I utgangspunktet vises bare opptak som du har gjort selv i listen (det vil v?re avhuket for Vis bare mine opptak ?verst). Fjern avhukingen for ? se andre enn egne videoer. Det er ogs? mulig ? s?ke p? navn og brukernavn i S?k feltet. - Trykk Lagre og vis for ? avslutte. Opptaket vil n? vises i timeplanen, inkludert i timeplanen i Mine studier for studentene.

Hybrid undervisning i auditorium med Zoom og opptak i Panopto
Ved hybrid undervisning fra et auditorium kan man ofte ikke vente p? etterbehandling av Zoom-opptaket p? undervisningsmaskinen n?r forelesningen er ferdig. I slike tilfeller kan man bruke Zoom til ? dele undervisningen med deltagere andre steder, mens man bruker Panopto til opptak.
Ved hybrid undervisning f.eks. hjemmefra er det enklere ? gj?re opptak i Zoom, og s? laste opp opptaket i Panopto etterp?.
Ved samtidig bruk av Zoom og Panopto p? Windows m? man ta hensyn til at Windows ikke kan behandle video fra et kamera (f.eks. video av foreleser) med Zoom og Panopto samtidig. Video fra skjerm og lyd kan behandles av begge programmene samtidig uten problemer.
F?lgende rekkef?lge anbefales:
- Start Panopto for Windows som ellers (trinn 1-6 i Ta opp forelesning i auditorium over).
- Sett Video til None under Primary Sources i venstre del av skjermbildet.
Kameraet vil da v?re ledig slik at det kan brukes av Zoom n?r Zoom startes etterp?.
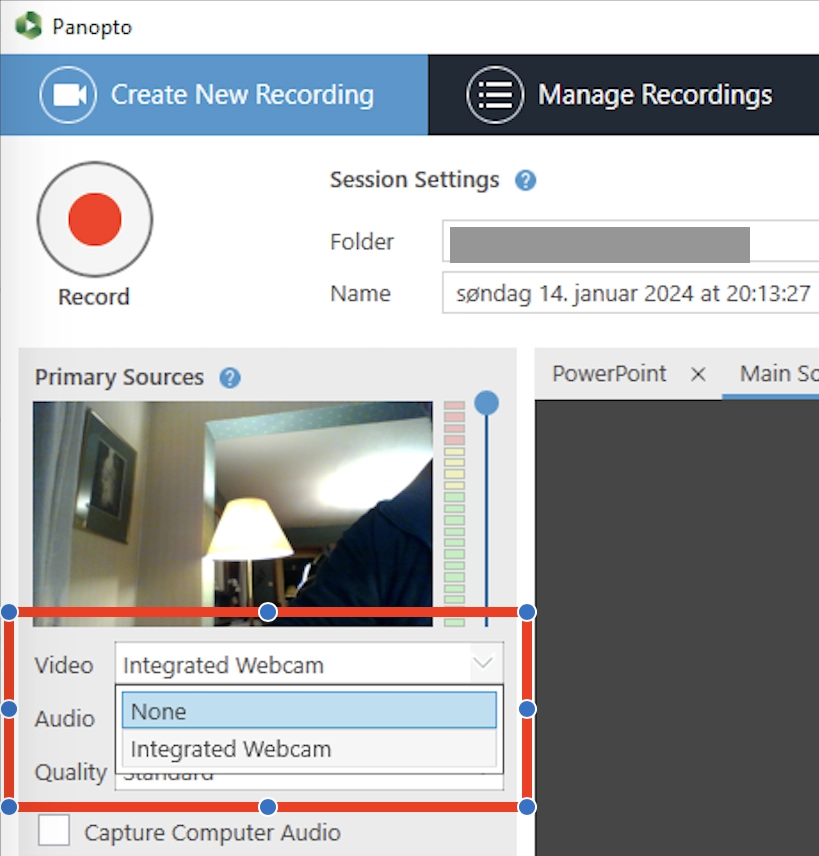
- Velg lydkilde p? linjen under i Audio slik at lyden kommer fra mikrofonen som brukes i auditoriet. Test lydniv? i Panopto for Windows (gr?nt utslag).
- Velg skjerm for opptak i Panopto i h?yre del av skjermbildet for Panopto for Windows. Det anbefales ? krysse av for Enable screen capture for ? se hva som tas opp.
- Start Zoom.
- Start opptak fra Panopto for Windows ved ? trykke p? Record knappen.
- Fortsett som ellers i Ta opp forelesning i auditorium over.
Opptak p? egen maskin
Laste ned og installer Panopto klient for opptak
Panopto programvaren er kun brukt til opptak.
For ? laste ned Panopto kan du enten gj?re dette via Software Center (p? UiO-maskiner), eller ved ? logge deg inn p? Panopto sine nettsider og trykke p? Download Panopto-knappen ?verst til h?yre, og velger riktig operativsystem.
Mer om hvordan installere Panopto p? Windows her (Vennligst bruk Software Center som beskrevet over p? UiO-maskin).
Mer om hvordan installere Panopto p? Mac her.
Om du bruker Linux m? opptak gj?res gjennom nettleser.
Opptak i Panopto
Det er anbefalt ? gj?re opptak med Panopto sin programvare om du er p? Windows eller Mac. For ? gj?re dette m? du f?rst laste ned Panopto.
Det er ogs? mulig ? gj?re opptak i Panopto gjennom nettleser (f.eks. Edge, Firefox, Chrome, Safari).
Velge riktig mappe
N?r man gj?r opptak i Panopto er det viktig ? passe p? at riktig mappe er valgt. I Canvas vil riktig mappe velges automatisk n?r man trykker Create fra "Panopto Video"-siden i navigasjonsmenyen til Canvasrommet. I Panopto m? riktig mappe velges manuelt.

Vi kan se hvilken mappe som er valgt inne i Panopto som vist under.

Windows
Vi kan ?pne Panopto og starte opptak. Men det er ting vi kan gj?re f?r opptak for ? forbedre kvaliteten p? opptaket.
Panopto har en veiledning for ? forberede og gjennomf?re opptak i Panopto p? Windows.
Mac
Vi kan ?pne Panopto og starte opptak. Men det er ting vi kan gj?re f?r opptak for ? forbedre kvaliteten p? opptaket.
Panopto har en veiledning for ? forberede og gjennomf?re opptak i Panopto p? Mac.
Nettleser / Linux
Er du p? Linux, eller ikke har tilgang til programvare kan du gj?re opptak i Panopto via nettleseren. Les hvordan gj?re opptak i nettleser her.
Sette transkriberingsspr?k for teksting
Det er viktig at riktig spr?k er satt for transkribering. Dette er slik at programmet som transkriberer opptaket skal forst? det som blir sagt.
F?rste gang du setter opp et nytt emne er det lurt ? passe p? at korrekt spr?k er satt for emnemappen. Som standard skal norsk v?re satt, men har man et emne hvor engelsk blir brukt m? man endre p? dette.
-
Inne i Canvas modulsiden Panopto Video trykk p? tannhjulet oppe til h?yre.

-
Trykk s? p? Settings.

-
Bla ned til Content Language, trykk p? nedtreksmenyen og velg ?nsket spr?k.


Bruke automatisk transkribering som undertekster
Transkriberingener til vanlig satt til ? ikke v?re synlig for studentene grunnet at de er for d?rlig kvalitet (kvaliteten vil v?re bedre p? engelsk, men det vil fremdeles v?re noen feil).
Dersom du ?nsker ? publisere transkripsjonen kan du lese hvordan det gj?res her.
Velger du ? skru publisere transkriberingen er det n?dvendig ? lese innholdet og passe p? at det er forst?elig. Endrer du lite eller ingenting av teksten, er det anbefalt ? legge til f?lgende tekst i starten av videoen:
Dette er en autogenerert tekst med variert kvalitet
Nyttige veiledninger for undervisere
Du kan bes?ke lenkene nedenfor for ? l?re mer om...
Ring oss
Vi har ?pent mellom 08:30 og 17:00 p? hverdager,
og mellom 10:00 og 15:00 p? l?rdager.
Telefonnummer: 22 84 00 04
Send inn sak til oss
Du kan sende inn din foresp?rsel via e-post til: it-hjelp@uio.no.
G? til e-postBook et videom?te over Zoom
Er du student eller ansatt kan du avtale veiledningstime hos UiO Helpdesk over Zoom. Tilgjengelige tider er tirsdag til torsdag mellom 11:00 og 13:00.
Book et videom?te